Как включить тачпад на ноутбуке
Опубликовано: 22.08.2018

Со времён развития ноутбуков мышку заменило более простое устройство – тачпад. Это компактный вариант компьютерной мыши, с помощью которого просто выполняется распространённая лёгкая работа (пролистывание страниц, перемещение объектов на ноутбуке и др.) Поскольку ноутбук был придуман как компактное устройство, пользоваться небольшой сенсорной «площадкой» стало выгоднее и удобнее тем, у кого нет при себе мышки.
Существует и bleutooth-touchpad, который подключается к настольному компьютеру. На ноутбуках же есть возможность его отключения для экономии энергии и памяти, когда используется мышь вместо тачпада. Сегодня посмотрим, какими способами можно включить тачпад на ноутбуке с разных девайсов.
не работает тачпапд, что делать

Рисунок 1. Внешний вид тачпада на корпусе ноутбука
Как включить тачпад на ноутбуке Windows
Способ активации зависит от того, как был отключен тачпад. Если прежде он работал нормально, без сбоев – проверьте систему на вирусы. Некоторые из них могут блокировать любые процессы и службы, связанные с работой touchpad. В таком случае, выполняем следующие пункты:
Не работает Тачпад на ноутбуке? 5 способов решения TouchPad
Входим в диспетчер задач, в раздел активных программ. Если помимо приложений, которые отображаются на панели, есть другие открытые – снимаем задачу. Переходим в список процессов и ищем подозрительные строчки. Процессы, названия которых состоят из случайных знаков (например «1F2C40Q8498O67V» или подобные) лучше завершить. Перед этим узнайте, какое ПО запустило этот процесс. Проверьте в антивирусе и удалите, если результаты негативные (Рисунок 2). Сделайте глубокое сканирование с помощью антивируса Avast .
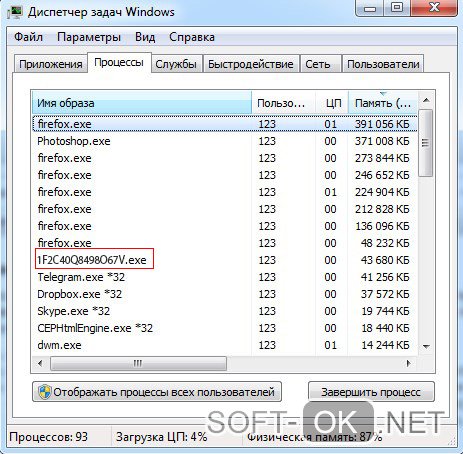
Рисунок 2. Окно диспетчера устройств с запущенным подозрительным процессом
Если такие манипуляции не помогли – ниже показано как включить тачпад на ноутбуке Windows или Mac.
Перезагрузка ноутбука
Без споров, самый быстрый и элементарный вариант – перезапуск. Работает без гарантии, но на всех ноутбуках и ОС. Во время длительной работы с данными могут возникать ошибки и перебои, в результате чего отключаются службы, отвечающие за работоспособность сенсоров тачпада (Рисунок 3).
Когда пользователь выключает и запускает ПК – всё включается заново, а нормальная работа возобновляется. Если используете портативный тачпад – для начала попробуйте отключить его, а затем уже компьютер. Если такой «лёгкий старт» не помог – переходим к более действенным и надёжным способам восстановления работы touchpad.
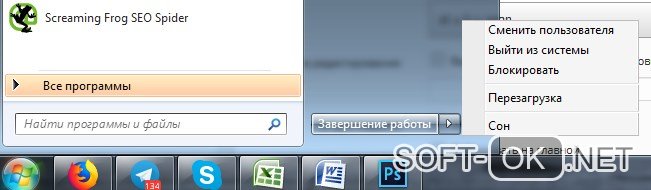
Рисунок 3. Окно выбора перезагрузки системы ноутбука
Используем горячие клавиши включения тачпада
На новых моделях можно включить тачпад на клавиатуре ноутбука. Звучит нестандартно, но активировать его не сложнее, чем сменить раскладку. В настройках сочетаний клавиш можно просмотреть, какие комбинации за что отвечают. Их можно видоизменять под себя. По стандарту это комбинации клавиши function (fn), которая есть только на ноутбуках и служебных – F1-F12.
Для определённого производителя назначены разные цифры. На современных клавиатурах есть специальные значки. На нужной кнопке будет изображён перечёркнутый маленький тачпад. Если не можете найти или иконок нет — включаем:
Asus: F9. Acer: F7. Dell: F5. Lenovo: F5, F8. Sony: F1. Toshiba: F5.HP – тоже популярная фирма, но особенность тачпада в том, что комбинации не существует. Отключается вручную, встроенной кнопкой. Находится она возле сенсоров или на нижней части устройства. Если её нет – должно быть небольшое углубление (Рисунок 4).
В левом верхнем углу сенсора есть маленькая ямка, дважды нажав по которой, можно деактивировать его. Для msi и других нераспространённых ноутбуков подходят разные сочетания, поэтому попробуйте и подберите каждую из вышеописанных. Таким образом можно включить тачпад ноутбука Windows 10, 8, 7 и других, ранних ОС.

Рисунок 4. Расположение горячих клавиш на ноутбуке в зависимости от модели
Включение touchpad в BIOS
В том случае, если приведённые выше способа не действуют – обратимся к системным настройкам и попытаемся возобновить функционал touchpad именно там. Перед тем как войти в БИОС – помните, что любые параметры, которые вы измените там, могут значительно изменить работу компьютера (например, если сильно изменить частоту процессора – температура также очень поднимется или опустится), поэтому внимательно следуйте шагам и не трогайте незнакомые пункты.
Итак, чтобы включить тачпад ноутбука в БИОСЕ, выключаем ПК. Запускаем и во время загрузки ОС входим в BIOS. Делается это комбинацией клавиш. Для каждого производителя компьютеров она тоже разная. Чаще всего это Del или F2. После входа в меню, найдите пункт Advanced (Расширенные) и перейдите.
Меняем строчку Internal Pointing Device (это и есть сенсорная панель. В разных версиях БИОСа это название может отличаться, поэтому воспользуйтесь переводчиком, если не можете перевести сами) из «Disabled» (неактивно) на «Enabled» (активно). Теперь на главной странице сохраняем и запускаем компьютер. Рекомендуем обновить имеющиеся драйвера, перед настройкой Bios. Найти все необходимые драйвера Вы можете у нас на сайте в специальном разделе драйвера для Windows .
Примечание : Если поле было уже активировано – скорее всего, проблема в драйверах.
Что с ними делать – описано дальше.
Обновление драйверов тачпада
Для начала, посмотрите, видит ли система touchpad вообще. «Выполнить (Win+R)» — прописываем msconfig. Если же в списке нет драйвера – загружаем его. Скачиваем в интернете и устанавливаем. Если не знаете как это сделать – загружаем Driver Pack Solution. Этот софт автоматически загрузит и установит нужные драйвера. После запуска программы переходим в «режим эксперта» и снимаем галочки со всего, что вам не нужно. После, перезапускаем компьютер и проверяем (Рисунок 5).
Если вы планируете купить себе переносной touchpad, то закажите себе ту же фирму, что и устройство. Таким образом, особых проблем с драйверами и совместимостью не будет.
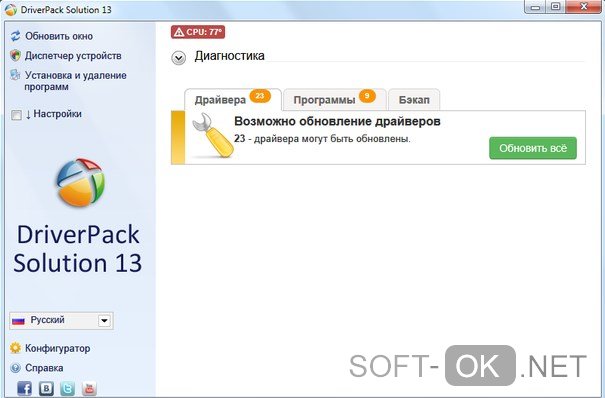
Рисунок 5. Внешний вид интерфейса программы Driver Pack Solution
Если включить тачпад ноутбука не удается
Если вы внимательно испытали все варианты, но никаких результатов не видно – проблема в самом тачпаде. Посмотрите, нет ли трещин или вмятин. Панель работает по принципу сенсорного экрана. Даже мелкие царапины могут нарушить работу.
Лучше отдайте в сервисный центр и выясните в чём дело. Замена – не самый простой вариант, так как сделать это очень сложно самому, без специальных инструментов. Если можете открыть крышку устройства – сделайте это и посмотрите, всё ли в порядке. Почистите детали и продуйте воздухом малодоступные части.
Как включить тачпад на Mac
Такой вопрос появляется редко, но включить тачпад на Мак можно в настройках, там более, на Макбуках он очень удобный и отлично работает с системой MacOS. Опции трекпада есть в параметрах (Рисунок 6). Жесты и bluetooth изменяются в Системных настройках, в соответствующей категории.
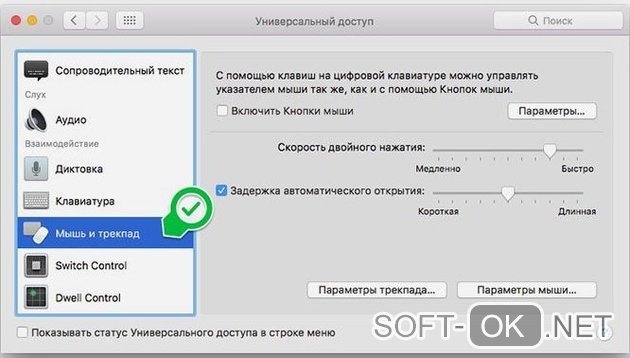
Рисунок 6. Окно универсального доступа для включения трекпада на Mac